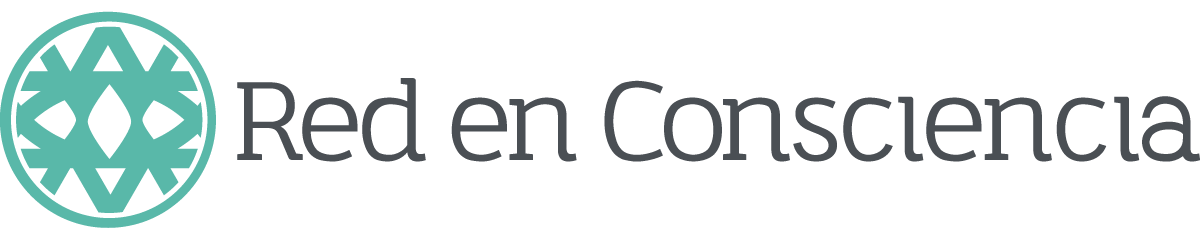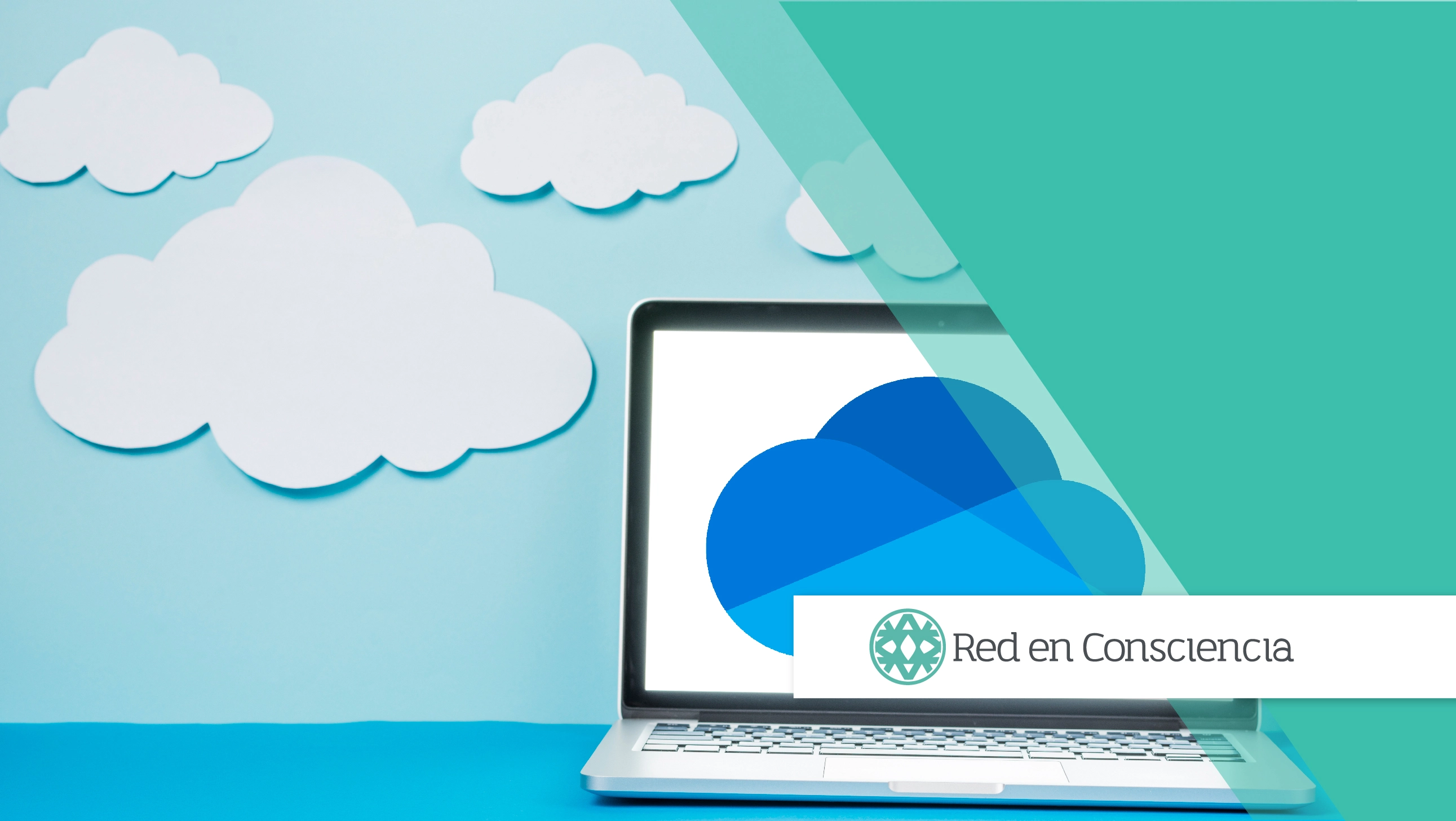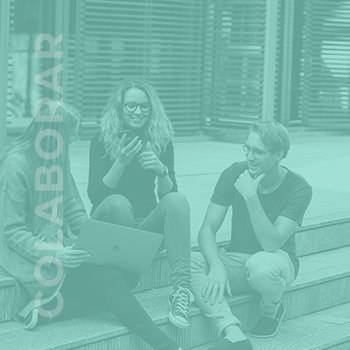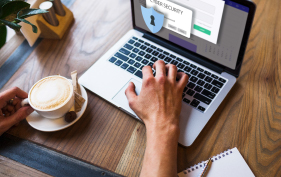Cómo usar correctamente las carpetas de OneDrive de Microsoft 365
OneDrive es el servicio de almacenamiento en la nube de Microsoft, y es parte integral de Microsoft 365 (anteriormente conocido como Office 365). Microsoft 365 es una suite de aplicaciones y servicios que incluye herramientas de productividad como Word, Excel, PowerPoint, Outlook y más. OneDrive complementa estas aplicaciones al proporcionar un espacio en línea para almacenar, sincronizar y compartir archivos en la nube.
Características importantes de OneDrive en el contexto de Microsoft 365
- Almacenamiento en la nube: un espacio de almacenamiento personal en la nube donde puedes guardar tus documentos, fotos, videos y otros archivos digitales.
- Sincronización similar a Dropbox: OneDrive ofrece una funcionalidad de sincronización automática.
- Colaboración: permite compartir archivos y carpetas con otras personas.
- Integración con aplicaciones de Microsoft: donde se integra perfectamente con las aplicaciones de Microsoft Office desde OneDrive utilizando estas aplicaciones.
- Versionado de archivos al igual que Dropbox: OneDrive guarda un historial de versiones de tus archivos. Recuperación de archivos eliminados: esto brinda una oportunidad de recuperar accidentalmente archivos eliminados.
- Seguridad y privacidad: OneDrive proporciona medidas de seguridad, como el cifrado de datos y controles de acceso, para proteger tus archivos en la nube.
- Aplicaciones móviles para iOS y Android: lo que permite acceder y editar archivos desde dispositivos móviles.
Crea y usa correctamente las carpetas de OneDrive
En OneDrive, puedes controlar varios niveles de permisos para las carpetas compartidas. Estos permisos determinan qué acciones pueden realizar las personas que tienen acceso a las carpetas compartidas. Los permisos típicos que puedes controlar en OneDrive incluyen:
- Ver: los usuarios con este permiso pueden ver el contenido de la carpeta, pero no pueden realizar cambios ni editar los archivos.
- Editar: con permisos de "Editar" pueden ver el contenido de la carpeta y realizar cambios en los archivos, así como editar documentos o agregar contenido nuevo.
- Cargar: los usuarios con permisos de "Cargar" pueden subir archivos a la carpeta, pero no pueden ver ni editar los archivos existentes.
- Eliminar: con esto es posible eliminar archivos y carpetas dentro de la carpeta compartida.
- Compartir: con permisos de "Compartir" pueden generar enlaces compartidos a los archivos y carpetas, lo que les permite compartir el contenido con otras personas.
- Administrar: los usuarios con permisos de "Administrar" tienen control completo sobre la carpeta compartida. Pueden cambiar los permisos de otros usuarios, invitar a nuevos miembros, eliminar archivos y carpetas, y administrar todos los aspectos de la carpeta.
Ejemplo de cómo usar las carpetas de OneDrive
Proyecto de Presentación para un Evento con OneDrive. Supongamos que estás trabajando en un equipo para crear una presentación para un evento importante. Utilizarás OneDrive para organizar los archivos relacionados con el proyecto y permitir la colaboración eficiente entre los miembros del equipo.
- Creación de la Carpeta Principal
- Crea una carpeta principal en tu OneDrive y nómbrala "Presentación_Evento_2023".
- Esta carpeta será el espacio principal donde se almacenarán todos los archivos relacionados con el proyecto.
- Subcarpetas para cada Componente
- Dentro de la carpeta principal, crea subcarpetas para cada componente importante de la presentación, por ejemplo: "Introducción", "Contenido", "Gráficos", "Imágenes", "Referencias", etc.
- Esto permite organizar los archivos de manera temática y facilita la búsqueda de elementos específicos.
- Permisos de Colaboración
- Configura los permisos de cada subcarpeta de acuerdo a las responsabilidades de los miembros del equipo.
- Otorga permisos de "Editar" a los redactores y diseñadores para que puedan trabajar en los archivos.
Otorga permisos de "Ver" o "Comentar" a otros miembros que necesitan estar al tanto del progreso, pero no necesitan editar los archivos directamente.
- Sincronización y Edición
- Todos los miembros del equipo instalan la aplicación de OneDrive en sus dispositivos y sincronizan la carpeta del proyecto.
- Cada miembro puede editar y trabajar en los archivos relevantes en sus subcarpetas respectivas. Los cambios se sincronizan automáticamente.
- Colaboración en Tiempo Real
- Utiliza Microsoft Office Online para colaborar en tiempo real en los archivos de Word, Excel y PowerPoint directamente desde OneDrive.
- Los miembros del equipo pueden trabajar en el mismo documento simultáneamente, ver los cambios en tiempo real y dejar comentarios.
- Etiquetas y organización adicional
- Utiliza etiquetas y nombres de archivo descriptivos para una organización aún más clara.
- Por ejemplo, podrías etiquetar gráficos como "Gráficos_Evento" para facilitar su búsqueda.
- Recopilación de recursos
- Utiliza la carpeta "Referencias" para almacenar enlaces a recursos externos, documentos de referencia y cualquier material importante.
- Utiliza la carpeta "Referencias" para almacenar enlaces a recursos externos, documentos de referencia y cualquier material importante.
- Revisiones y versiones
- Aprovecha la funcionalidad de versionado para mantener un historial de los cambios realizados en los archivos.
- Esto te permitirá volver a versiones anteriores si es necesario.
Al seguir este ejemplo, estarás utilizando las carpetas de OneDrive de manera efectiva para organizar, colaborar y gestionar un proyecto de equipo de manera organizada y eficiente. Cada miembro del equipo sabrá dónde encontrar y editar los archivos relevantes, y la colaboración será fluida gracias a la sincronización y las capacidades en línea de OneDrive.
Si estás buscando una herramienta de colaboración digital para compartir correctamente tu información mediante carpetas, OneDrive es una excelente opción.
Y si estas buscando aprender cómo integrar para realizar de mejor forma tus actividades profesionales, te invitamos a conocer nuestro cursos en Red en Consciencia.